How do I download vehicle data from my SpeedCheck radar speed sign?
This article discusses how to download the vehicle data using SpeedCheck Manager (PC or mobile) for your SpeedCheck radar speed sign.
Product applicability
The following products are discussed in this article:
- SpeedCheck: SPEEDCHECK-12, SPEEDCHECK-15, and SPEEDCHECK-18

The SpeedCheck radar speed signs collect date, time, and speed of each detected vehicle. The system can hold up to 300,000 unique entries before the memory is completely full, where it will either start overwriting the oldest data or stop collecting new data. The way the system collects and overwrites data is an option within SpeedCheck Manager (Circular Data Collection).
SPEEDCHECK-12/15/18 (SpeedCheck Manager mobile app)
- SPEEDCHECK-12 - Requires version 2.0.0 or newer.
- SPEEDCHECK-15/18 - Requires supported hardware and version 3.0.0 or newer.
Please visit your app store to ensure you have the latest version downloaded of the SpeedCheck Manager mobile app.
To download the vehicle data follow these instructions:
- Open SpeedCheck Manager on your mobile device.
- Tap on the system you wish to connect to and enter the password. The radar speed display will blink "00" to denote which system you are connected to.
- Tap on the ellipsis icon (…) in the upper right and then tap on advanced options.
- Under the Data Collection section you will see Vehicle Data. This shows you the number of vehicles logged since the memory has been cleared last and how full the memory is. Tap on Vehicle Data.
- Tap on DOWNLOAD Log and then tap on Continue. The more vehicle data in the memory the longer this download will take. The app will estimate the download time.
- Tap on SHARE LOG and send the file to yourself or another user.
- Import this file into SpeedCheck Traffic Analyzer on a PC for further analysis and filtering.

SPEEDCHECK-15/18 (SpeedCheck Manager)
To download the vehicle data follow these instructions:
- Open SpeedCheck Manager on your PC and click on Establish Connection.
- Click on the system you wish to connect to.
- Click on the Data Collection tab. If you do not see a Data Collection tab you do not have the Data Collection feature enabled from the factory.
- Click on Get Data From Device. This will download a CSV file with the speed data. Click Yes on the warning window if you wish to reset the memory, which is recommended.
- Navigate to the following directory:
- C:\Users\Public\Documents\Carmanah Technologies\SpeedCheck Manager\Data Files
- The speed data file will be timestamped with the sign ID and date/time the file was downloaded
- Double click to view the raw data within Microsoft Excel or an equivalent program.
- Change the formatting as per below. Column C is the speed in MPH or KPH
- Column A = date
- Column B = time
- If required, import this file into SpeedCheck Traffic Analyzer to filter and manipulate the data into a more graphical representation.
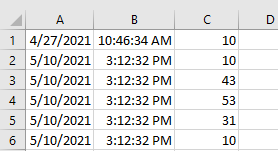
Vehicle data requires the following:
- Data Collection feature which was optional for SPEEDCHECK-15/18 systems shipped prior to 2020.
- Bluetooth equipped controller.
For the latest version of SpeedCheck Manager (PC), which includes SpeedCheck Traffic Analyzer, please see our article here.
Circular Data Collection - enabling this will overwrite the oldest data once the memory is full.
PC users:
- Navigate to the Device Setup tab if you wish to enable/disable the Circular Data Collection feature.
Mobile users:
- Tap on the ellipsis icon (…) in the upper right and tap on advanced options. Circular Data Collection can be enabled or disabled here.
Ensure you are in close range with the system for optimal performance when connecting to download the vehicle data. It is recommended to be less than 50' from the system. If you encounter any connection issues be directly at the system before establishing a connection.
